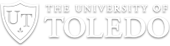FAQ
- General
-
What Is UTAD?
Your University of Toledo Authentication Domain (UTAD) account provides authenticated access to most of the University’s computing services using a single username and password combination. Systems and services that use UTAD account authentication include:
-
UT Network Access
- Including pass-through authentication for many internal applications
- UT Private Wireless Network Access
- Help Desk – tech.utoledo.edu
- Web Portal – myut.utoledo.edu
- Email – mail.utoledo.edu
- File Directories – files.utoledo.edu
- Remote Access via VPN
- WebCT Courseware
- Computer Labs
-
UT Network Access
-
UTAD Userid
When you registered at UT (or were hired as an employee) you were assigned a unique userid to access the UTAD networked computers. This userid is usually the first initial of your first name and the first 6 letters of your last name (in the event of duplicates a number is added to it). If you do not remember your userid go to http://myutaccount.utoledo.edu, enter your UT I.D. number and birthday and when you get to the menu screen click on View your UTAD account information.
-
How do I activate my UT Domain (UTAD) account?
- To activate your account use your Internet browser to go to:
https://myutaccount.utoledo.edu - Enter your student ID number . As you type in this number, you will only see dots displayed, this is so no one can read your information.
- Enter your birthdate.
- Click Find Account.
- If a message is displayed saying there is an error, the student ID or birthdate do not match what is stored in the Active Directory. Try retyping whichever field had the error. If it happens again contact the Service Request Line at (419) 530-2400 or extension 2400 if on campus.
- If everything is found correctly you will see a new screen. You will be asked to select a question that only you know the answer to. This will allow you to make changes to your password or to reset your password if you have forgotten it. Type your answer.
- You will also be asked choose a password. It will have to be entered second time to insure you did not mistype it.
- Set your UT Alert Address to either None, Email, or Phone. If you select Phone, choose your carrier, then input your phone number in the format XXXXXXXXXX (no dashes or space). Type your phone number/email into the textbox below the carrier selection, depending on the option that you had selected.
- Read the computer usage policy and click I Agree.
- At this point your account will be activated, your password set and the question and answer stored.
- You should get a message saying your university computer account has been activated, and your name and the userid will be displayed.
- Please write down the userid.
- To activate your account use your Internet browser to go to:
-
What if I have problems activating my UT Domain (UTAD) account?
If you are having problems activating your account, be sure to double check these few issues:
- Be sure that you are registered for classes
- Make sure there are no holds on your account
- Pay any late fees
If you continue to have problems, copy down the complete error message you received and contact the Service Request Line at (419) 530-2400 or extension 2400 if on campus.
The information in the UTAD domain's Active Directory comes directly from the Student Information Services (SIS) and the Banner Student System for students and from the Banner Human Resources System for faculty and staff. We update this information daily. For this reason, you may have to contact the Registrar's Office (for students) or Human Resources (for faculty and staff) to correct erroneous information. -
How do I reset my account password?
- To reset your account's password, use your Internet browser to go to:
https://myutaccount.utoledo.edu - Enter your student ID number . As you type in this number, you will only see dots displayed, this is so no one can read your information.
- Enter your birthdate.
- Click Find Account.
- If a message is displayed saying there is an error, the student ID or birthdate do not match what is stored in the Active Directory. Try retyping whichever field had the error. If it happens again contact the Service Request Line at (419) 530-2400 or extension 2400 if on campus.
- If everything is found correctly you will see a new screen. You will be asked to enter the answer to your security question, then type a new password for your account. It will have to be entered a second time to insure you did not mistype it.
- Click Change Password.
- You should get a message saying your password has been changed, and your name and the userid will be displayed.
- To reset your account's password, use your Internet browser to go to: